Your WordPress database contains all kinds of vital data. Firstly, all of your content is in there, such as pages, blog posts, and comments. But it goes much deeper than that. The WordPress database contains critical information, including theme settings, plugin settings and much more.
The problem is that, on its own, WordPress will not save all of the critical information stored within the database. That means if something goes wrong, such as your website being hacked, you’ll be unable to restore your WordPress site to its previous state.
There’s good news though, it’s not difficult to backup your WordPress database with a little help.
So, by the end of this article, you’ll know exactly how to backup your WordPress database. The best part? You’ll be able to do it in 4 steps with the WordPress backup plugin, UpdraftPlus.
Why you should backup your WordPress database
As a website owner, you should always plan for the unexpected. A malware attack or a website update gone horribly wrong could leave you having to restore your website to a previous date.
Your site’s database contains a treasure trove of data that reaches far beyond your theme or plugin settings.
It contains vital data such as:
- User logins and passwords.
- Widget configurations.
- Website customisations.
- And a range of other site-wide settings.
If these aren’t backed up correctly, you could lose them all in an instant. Can you imagine losing every page, post, and link you’ve ever created? For most, a permanent loss of data on this scale doesn’t bear thinking about.
Fortunately, with the help of UpdraftPlus, you’ll never have to fear losing critical data from your WordPress database ever again.
How UpdraftPlus works
UpdraftPlus backs up everything you could possibly need to restore your site to its previous settings in the event of your site being compromised. With this free plugin, you can restore your website with the click of a mouse.
UpdraftPlus allows you to achieve this outcome by backing up all WordPress data contained within the database, including:
- Content files including pages and blog posts.
- Comments data and metadata.
- All links.
- Plugin settings.
- Theme settings.
- User account data.
- WordPress site-wide settings and customisations.
- All media/upload records.
UpdraftPlus Premium takes this a step further, you can backup unlimited WordPress and non-WordPress files. These can be saved to more than one cloud storage locations for a more thorough and secure backup.
You can also take advantage of the UpdraftPlus Vault, which, as part of the UpdraftPlus plug, backs up your data at predetermined intervals and is encrypted for an additional layer of security.
Now we’ve covered how the plugin works, let’s show you how to backup your WordPress database.
How to backup your WordPress database
To backup your WordPress database, you’ll need to:
- Install the WordPress backup plugin, UpdraftPlus.
- Adjust your database backup settings.
- Select where you’d like your backups to be stored.
- Backup your WordPress root database.
That’s it. Below, we’ll outline these steps in detail so that you can backup your WordPress database and have greater peace of mind.
Let’s make a start with step one, installing UpdraftPlus.
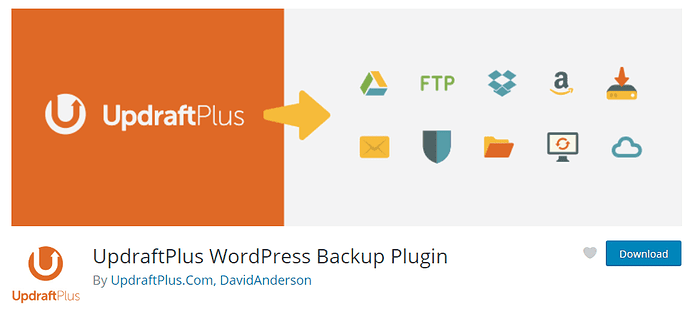
Step #1: Install UpdraftPlus
The process of backing up your WordPress database starts with installing UpdraftPlus. Fortunately, this is a process that only takes a couple of minutes. The process is much the same as any other WordPress plugin.
To install UpdraftPlus, take the following steps:
1. In your WordPress dashboard, navigate to Plugins > Add New.
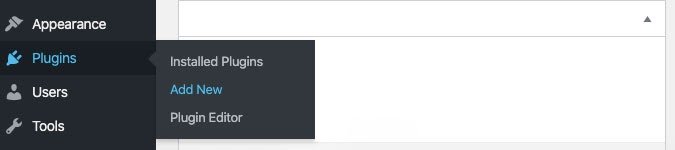
2. In the search bar, type UpdraftPlus.

3. Find the UpdraftPlus WordPress Backup Plugin within the search results and then press Install Now.
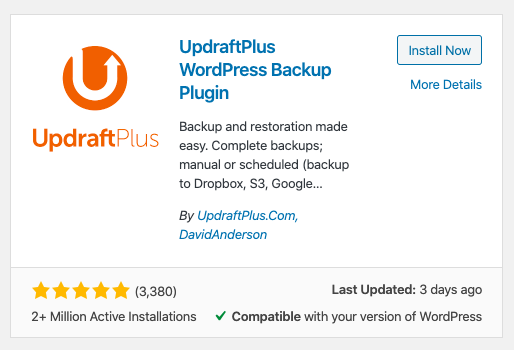
4. Once installed, click Activate.
Now that we have UpdraftPlus installed, we can move onto creating a backup of your WordPress database.
Step #2: Adjust your database backup settings
Once installed, you need to adjust your database backup settings before performing your first backup.
- Navigate from the WordPress dashboard to Settings > UpdraftPlus Backups. This will open your UpdraftPlus settings page.
- Next, select the Settings tab from the choices at the top.
Here, you’ll be offered several options concerning how often you would like UpdraftPlus to make a backup of your WordPress website.
If you’re in charge of a sizable website with new posts and pages created each day, then the incremental options of 2, 4, 8, or 12-hourly backups may suit you best.

Alternatively, should you operate a smaller site that doesn’t need to be backed up as frequently. You can configure UpdraftPlus to backup daily, weekly, fortnightly, or monthly.
You also have the opportunity to determine how many of these backups should be stored at any one time. Subsequent backups will override the existing ones. UpdraftPlus also allows you to schedule backup files and databases separately or together.
Step #3: Select where you’d like your backups to be stored
If you scroll down the page a little further, you’ll notice you’re given the option of where you’d like your file backups to be stored. There are numerous options here. Including leading providers of cloud-based storage such as Dropbox, Amazon S3, and Google Drive.
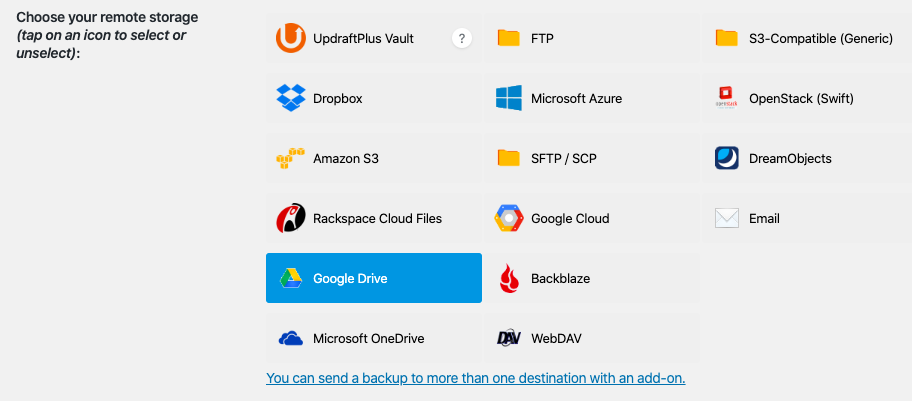
Top tip: If you’d like to store your backups remotely, UpdraftPlus Premium comes with a free 1GB of storage using UpdraftVault for 1 year.
Once selected, follow the on-screen instructions.
Each storage option comes complete with its own set of instructions for setting up. Once you have completed those instructions, select which files you want to include within the backup and press the blue Save Changes button positioned at the bottom of the page.
If you upgrade to Updraft Premium, you can choose to spread your backups across multiple storage locations. Alternatively, you can purchase the Multiple Storage Destinations Add-On on its own.
Step #4: Backup your WordPress root database
With the free version of the plugin, UpdraftPlus creates backups of everything in the WordPress content directory, including but not limited to database files, plugins, uploads, themes, and so on.
However, if you upgrade to UpdraftPlus Premium, you can perform a complete backup of your WordPress website.
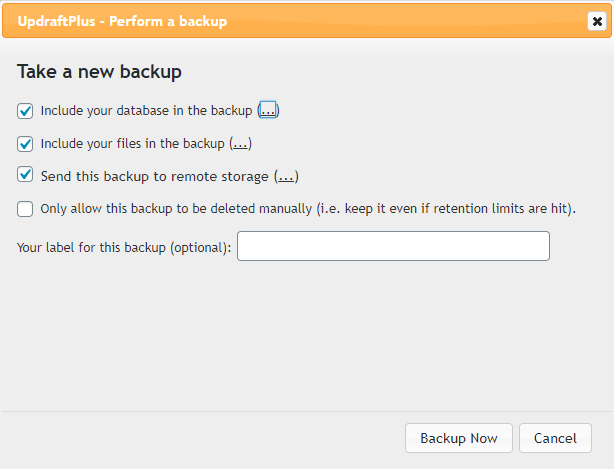
With Premium, you can back up all files from your WordPress install. This includes files you’ve added in a non-standard way, and you can even backup directories from your web server that aren’t even part of WordPress.
All in all, you can take backups of the following:
- Any modifications you’ve made to the WordPress core.
- New files uploaded to WordPress using non-standard mechanisms.
- Other resources (or even sub-sites) in the same folder as WordPress.
- Files from other directories on your server
- Your wp-config.php file, which allows you to avoid re-entering database settings and other customisations upon restoring.
- You can also browse your backups and download individual files from them from within your WordPress dashboard.
Backup your WordPress database with UpdraftPlus
That’s it, you now have a secure backup of your WordPress database with UpdraftPlus.
With this up and running, you’ll be able to create secure backups of crucial data and broader site settings governing your plugins, theme, and user accounts.
Whether your hosting company folds or you’ve performed an update that has ruined your website’s functionality, with UpdraftPlus, you can rest assured that your WordPress website is only a click away from being restored.
With UpdraftPlus Premium, you can go one step further. You can take advantage of the included add-ons to:
- Schedule your backups at specific times of the day to avoid high-traffic periods.
- Spread your storage files across multiple locations for enhanced security.
- Receive detailed reports of your backups.
- Limitless backups of all files, including those not contained within WordPress.
- Multi-site network compatibility.
- Free, rapid-response support from technical experts.
The post How to backup your WordPress database in 2020 appeared first on UpdraftPlus. UpdraftPlus – Backup, restore and migration plugin for WordPress.







